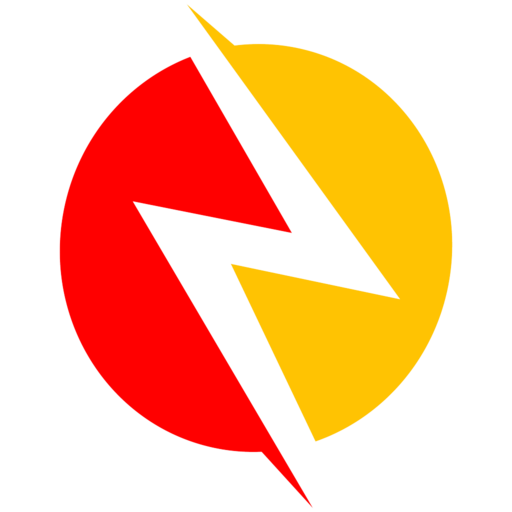Configuração de Proposta
Configuração
Rennyson Cavalcante
Última atualização há um ano
Para realizar uma apresentação apropriada do Kitsolar, é necessário ter uma proposta já pré-definida. Para tanto, a aba Configuração de proposta trás os recursos que você precisa para gerar uma boa proposta. Com ela é possível realizar a construção da sua proposta, como também, personalizar do jeito que você quer.
Dessa maneira, é possível realizar a configuração da proposta selecionando a opção:
- No menu superior, selecione Outras opções;
- Então, Configuração de Proposta;

Então na tela de configuração, será exibido os seguintes recursos para configuração, personalização e manutenção da proposta:
- Configurações;
- Capa;
- Apresentação;
- Funcionamento do Sistema;
- Instalação;
- Pagamento;
- Manutenção;
- Próximos passos;
- Encerramento.

1. Configurações
Na primeira aba "Configurações" é possível realizar as primeiras configurações da sua proposta ou seja:
- Exibir Paginação: Caso essa opção esteja habilitada ela irá mostrar a numeração das páginas de sua proposta;
- Exibir data e hora da impressão: Seleciona se deve ou não mostrar a data e a hora de sua impressão;
- Dias de validade: A partir desse campo, é possível validar o número de dias que a proposta irá valer.

- Logo do cabeçalho: Nesse campo é possível inserir uma logo na parte superior da proposta, respeitando os limites de resolução (240px x 70px);
- Imagem do cabeçalho: Com esse campo é possível inserir imagem na parte superior da proposta, respeitando os limites de resolução (800px x 70px).
Para definir a logo ou cabeçalho, basta clicar em Upload, o ícone indicado na imagem abaixo, e enviar a logo ou imagem que desejar:

- Texto cabeçalho: Nesse campo é possível inserir textos na parte superior, isto é, para o cabeçalho;
- Rodapé cabeçalho: Nesse campo é possível inserir textos na parte inferior, isto é, para o rodapé.

2. Capa
A configuração da capa é a primeira visualização da sua proposta, é possível personalizar:
- Título: A partir desse campo é possível inserir o título para a capa;
- Logo: É possível inserir a logo, em uma resolução de (200px x 200px);
- Imagem de capa: Caso já tenha esses dois itens prontos, basta fazer o Upload da imagem da capa, respeitando os limites de resolução (2310px x 3000px).

3. Apresentação
Na aba apresentação poderá inserir os textos de apresentação da proposta, esse campo conta com as seguintes funcionalidades:
- Texto 1 apresentação: Nesse campo você conseguirá inserir seu primeiro texto de apresentação;
- Texto 2 apresentação: Nesse campo você conseguirá inserir seu segundo texto de apresentação;
- Texto 3 apresentação: Nesse campo você conseguirá inserir seu terceiro texto de apresentação.
Além disso, a cada texto de apresentação contará com sua respectiva imagem, caso utilize basta realizar o upload da imagem, respeitando os limites de resolução(291px x 240px).

4. Funcionamento do sistema
A aba de funcionamento do sistema contará com as opções para inserir os textos de funcionamento da proposta, como também, inserir as suas respectivas imagens, respeitando os limites de resolução (291px x 240px):
- Texto 1 funcionamento: Nesse campo você conseguirá inserir seu primeiro texto de funcionamento;
- Texto 2 funcionamento: Nesse campo você conseguirá inserir seu segundo texto de funcionamento.
Obs: Caso utilize imagens, basta realizar o upload, esta opção está disponível ao lado do texto.

5. Instalação
A aba de instalação do sistema contará com as opções inserir o texto de instalação da proposta, como também, inserir a sua respectiva imagem. Também contará com um campo de observações.

6. Pagamento
- Forma de Pagamento: Nesse campo é possível adicionar a forma de pagamento que a proposta aceita;
- Descrição: Nessa aba poderá acrescentar uma descrição para a forma de pagamento.
Obs: Ao preencher os campos acima basta selecionar o botão 'Adicionar' para salvar as informações descritas.
Além disso, é possível também adicionar um texto referente ao campo 'Validade da proposta'.

7. Manutenção
A aba de manutenção do sistema contará com as opções inserir os textos de manutenção da proposta, como também, inserir as suas respectivas imagens, respeitando os limites de resolução(291px x 250px):
- Texto 1 manutenção: Nesse campo você conseguirá inserir seu primeiro texto de manutenção;
- Texto 2 manutenção: Nesse campo você conseguirá inserir seu segundo texto de manutenção.

8. Próximos Passos
A aba de próximos passos do sistema contará com as opções inserir os textos para os próximos passos da proposta, como também, inserir as suas respectivas imagens, respeitando os limites de (291px x 250px):
- Texto 1 próximos passos: Nesse campo você conseguirá inserir seu primeiro texto de próximos passos;
- Texto 2 próximos passos: Nesse campo você conseguirá inserir seu segundo texto de próximos passos.

9. Encerramento
Por fim, a última parte da configuração de sua proposta é o encerramento, nessa parte ficam disponíveis as funcionalidades de textos e imagens:
- Texto 1 encerramento: Nesse campo você conseguirá inserir seu primeiro texto de encerramento.
- Texto 2 encerramento: Nesse campo você conseguirá inserir seu segundo texto de encerramento.
Obs: Caso utilize imagens, basta fazer o upload, respeitando a resolução permitida(291px x 250px).

Obs: Após feita as configurações de proposta, basta salvar e sua proposta estará configurada. Para salvar, clique em Gravar Registro, indicado pelo ícone de um disquete: